WHAT CAN I DO WHEN MY OUTLOOK RULES DON’T WORK?
Microsoft Outlook is a reliable email client that offers various beneficial features to users. In addition to serving as a platform to exchange emails, it also perfectly manages personal information for the users enabling them to find all vital data in one place. This multifunctional platform single-handedly organizes calendars, contacts, tasks, webmail, and more. Some users generally encounter recurring issues with Outlook that are fortunately easily resolvable. One of such problems is the issues with Outlook rules. If you face similar problems with this email client, you can find relevant solutions in this blog. You will find the resolutions to Outlook rules not running automatically in this blog.
RESOLUTIONS WHEN OUTLOOK RULES DON’T WORK
Outlook rules are an essential feature of this email service as it automatically segregates the emails into their respective folders. It grasps the user’s actions and accordingly separates the emails from one another. The more essential emails are placed distinctively than unimportant emails. Since it is a crucial function for the users, issues like Outlook 365 rules not working can cause genuinely uncalled problems. Fortunately, you can find the resolution for this issue below.
Fix Corruption Using The POP3 or IMAP Feature
IMAP and POP3 are the protocols that most emails use to send or receive emails on email platforms. You can fix the problems with Outlook rules with the help of these protocols. Please follow the steps to implement this solution.
●
Open Outlook on your computer or laptop
●
On the top of the window, locate and select the Tools option
●
Choose the Rules and Alerts option from the menu, followed by
choosing the problematic rule
●
On Outlook, please find the location of your PST File and click
to open it when you see the file
●
Choose the Account Settings next and then click on the Account
Settings
●
Select the Data Files and then close Outlook
●
Next, press the Windows key and R key on your computer or laptop
to launch the Run dialog
●
When it opens, insert scanpst.exe in the text box and press
enter
●
The step above will determine the location of your PST-file
●
Check the file for errors
● If you find any errors, delete the rule and recreate it
While this solution should most likely resolve the issue for you, you can move onto the next one if it does not satisfactorily fix the problem.
Remove Older Rules To Make Room For New Rules
One of the common reasons for Outlook rules not working automatically is insufficient storage. Often, rules don’t function properly because there is not enough space to do so. It would be best to explore through your existing Outlook rules and delete those that are no longer useful to eliminate such issues. Doing so will make room for the newer and more relevant rules, enabling the users to relish the advantageous feature.
The solutions mentioned above
should rectify the problems with Outlook rules. Other solutions include
renaming the RST file of Outlook by suffixing .old.
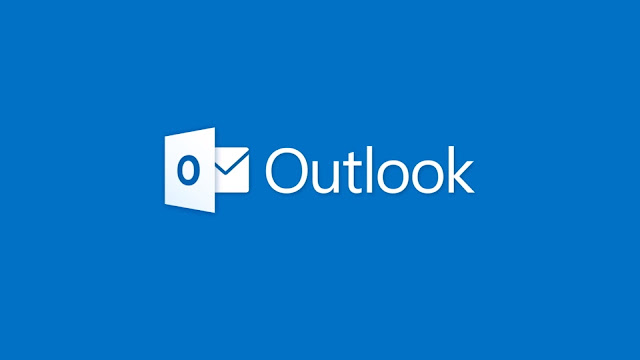



Comments
Post a Comment